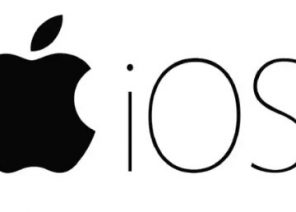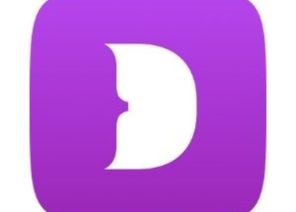10 АвгКак настроить прокси-сервер: наиболее подходящие программы
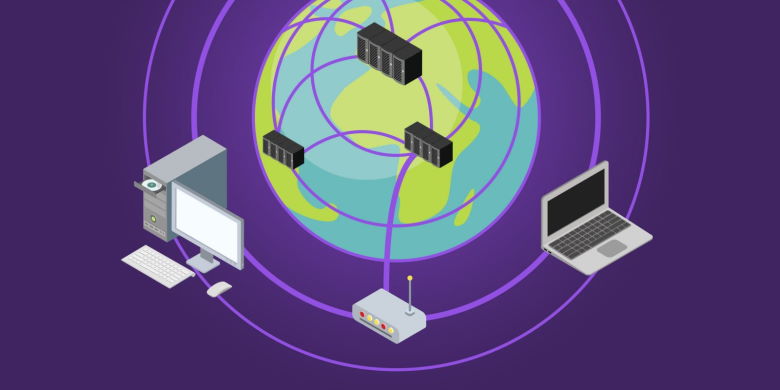
Что нужно, чтобы начать работать
В первую очередь, сам proxy-сервер. Есть бесплатные хосты (а целях периодического применения, просмотра сайтов и видеороликов и иных несложных задач). Для более сложных задач (к примеру, игровых онлайновых приложений) нужны хорошо защищенные учетные записи соцсетей, чтобы исключить возможности блокирования и похищения данных платежных карт. Наилучшим станет индивидуальный прокси-сервер. Потребуется IP хост и номер порта, а для частного сервера понадобятся и учетная запись с паролем. И дополнительный софт, чтобы проверять прокси-сервер, не нужен, потому что приложения, пользующиеся спросом, сами настроены для работы с подобными хостами.Proxifier
30 дней программой можно пользоваться бесплатно. Скачать можно с официальной страницы. Позволяет работать со всеми приложениями, не поддерживающими proxy-подключение (Proxifier поддерживается ПО, предназначенным для FTP, известных web-обозревателей, мессенджеров, Kazaa, Skype, клиентов IRC). Кроме того, она совместима с Webmoney, а системные администраторы положительно отзываются об SSH-протоколе и telnet. Благодаря ей можно прокручивать видеоролики, прослушивать аудиозаписи и пр. Есть версии и для Windows, и для MacOS. Наилучшим вариантом представляется Portable Edition (нужно только скачать программу, ее не нужно инсталлировать). И контроль действительности прокси не понадобится.В плане недостатков
Говорится, что поддерживается протокол IPv6 (так ли это — неизвестно). Не во всех случаях с протоколом SOCKS5 функционирует корректно. Конфигурирование программы как для Windows, так и для MacOS весьма простое.Инструкция
Вверзу слева нажимаем Proxy server (то же самое, как при выборе в Profile). Тем, у кого Macintosh, выбрать Proxies.


Появляется форма, в ней нажимаем Add… (добавление адреса прокси)


И далее настройка довольно проста. Нужно заполнить высвечиваемые поля (адрес, порт, протокол, учетная запись, пароль).

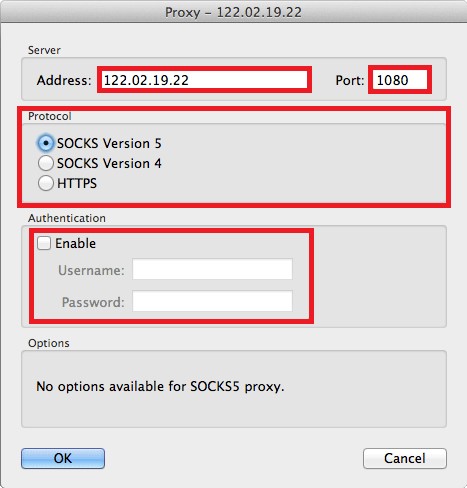
Нажимаем снизу Check для тестирования работы прокси-сервера.
Программа позволяет создать цепочку прокси-серверов (конечно, их следует загодя купить). Аналогичным образом они добавляются в список.
Далее нажимаем Proxy chains, щелкаем на Create. При помощи мышки перетягиваем строки прокси в окно снизу, создавая новую цепь.
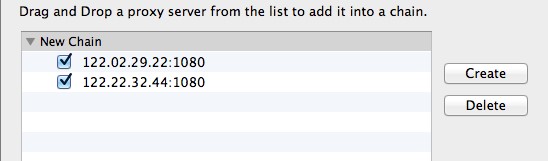
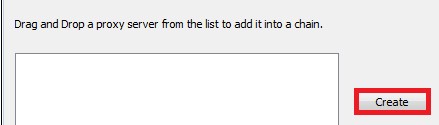
Заходим в меню Profile, выбираем Proxification Rules, находим искомый прокси (либо цепочку) для будущего подключения. Кстати, здесь возможна конфигурация приложения на свой вкус.
По умолчанию правило задается как Default. Менять его нельзя. В общем, если нет других правил, подключение происходит через стандартный прокси-сервер.
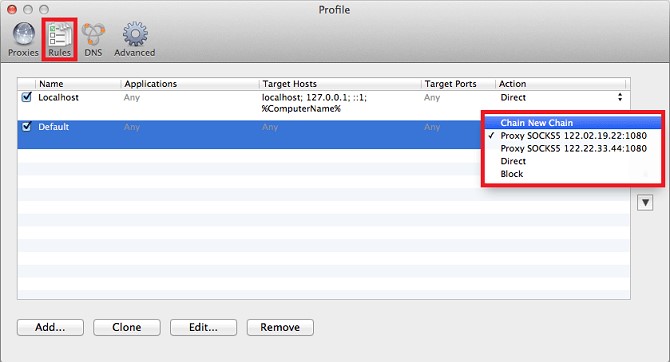

У каждого профиля есть предустановка (localhost). В случае, когда данное правило активно, туннельное локальное подключение на ПК приложением не обеспечивается.
Следует помнить, что для Firefox и аналогичных ему такие подключения могут иметь значение.
Это правило можно либо изменить, либо удалить, но делать это нужно, только если полностью уверены, что Вам нужен proxy для туннельного подключения к локальному ПК. Правила в Proxifier применяются сверху вниз, в связи с чем важно, как они расположены (в списке порядок правил можно менять при помощи стрелок справа).
Чтобы активировать либо дезактивировать правило используют флажки. Также можно изменять и действия. Для добавления условию нажимаем Add…, копируем (кнопка Clone), редактируем, используя Edit… Кнопкой Remove (либо Del на клавиатуре) производится удаление.
Если производятся действия по добавлению либо изменению условий, появляется форма со следующими полями:
- Name (имя условия, заполняется произвольно);
- Enabled (показывает, включено или выключено правило);
- Applications (список приложений для работы с правилом, разделение производится при помощи «;»);
- Browse (помогает найти файл, который потом вносится в список).
- Target hosts (здесь указываются узлы DNS).
Теперь можно перейти к практической части. Попробуем подключить через proxy (с минимальным количеством настроек) игрушку World of Warcraft.
Заходим в Proxy Settings (меню Options), нажимаем Add…
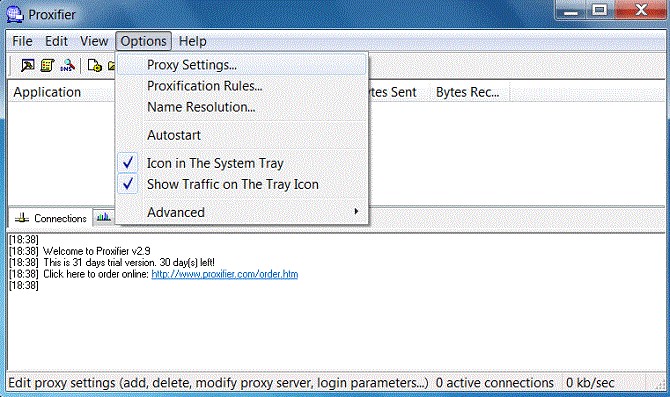
Вписываем хост (адрес) и номер порта.
В разделе Protocol на требуемом пункте отмечаем радиокнопку. Если требуют авторизацию, нужно включить Use authentification, вводим имя (Username) и пароль (Password).

Далее проверяем валидность прокси (строка в Proxy Settings). Если выходит Testing failed, то тест пройти не удалось (как правило, вид прокси указан неправильно).
При приобретении proxy у нас покупатель получает все нужные данные, а также консультации по настройке сервера.
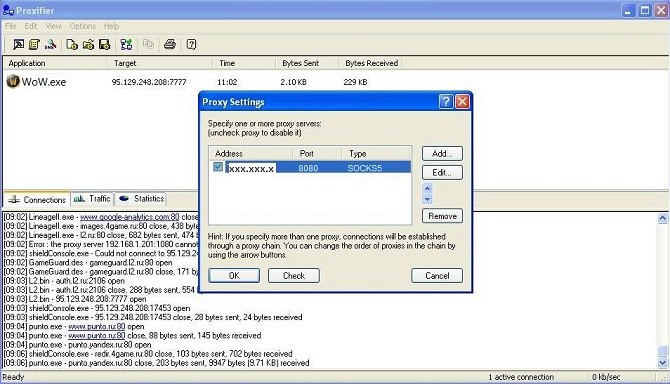
Если тест пройден удачно, форму закрывают. Затем через меню Options переходим в Proxificatin Rules.
Радиокнопка переключается в Process Only the following + manually proxified, затем нажимают Add…

Даем название правилу (любое), нажимаем в разделе Applications кнопку Browse.
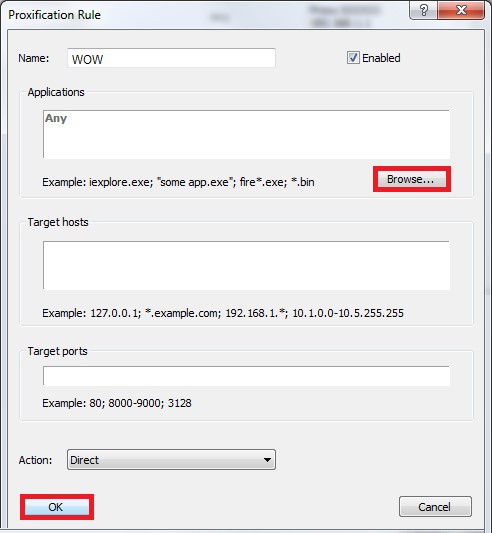
В папке с игрой выбираем исполняемый файл (название).exe.
Подтверждаем и закрываем все окна. Все, можно начинать игру.
ProxyCap
Скачивается с официальной страницы. Достоинство программы в том, что здесь проверяется валидность прокси-сервера (нужно лишь скачать саму программу). Позволяет запускать любые программы, в том числе и не поддерживающие proxy.
Подходит для протоколов SOCKS4, HTTPS, SOCKS5. Период проверки — 30 дней (по истечении программу нужно купить). Плюсом является и возможность указывать для приложений, работают они с прокси или нет.
Конфигурирование осуществляется аналогично Proxifier.
Находим Preferences, вверху слева нажимаем New prosy server.
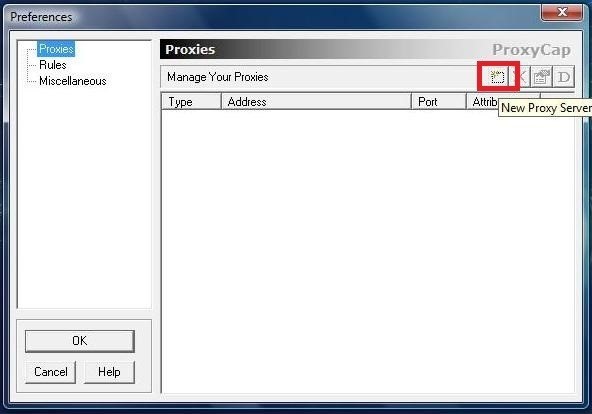
В графе Server нужно заполнить поля: IP-адрес, номер порта, данные авторизации (последнее – по необходимости).
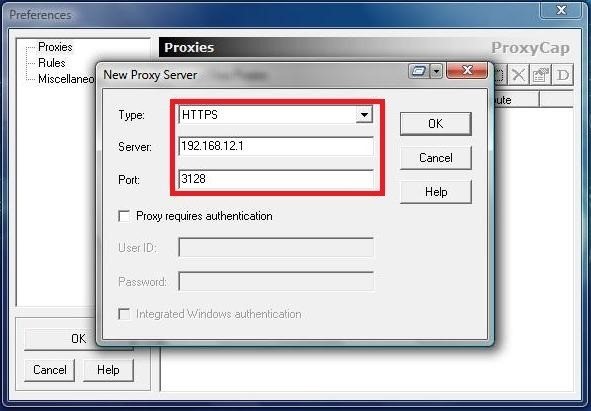
Нажимаем ОК (для сохранения изменений)
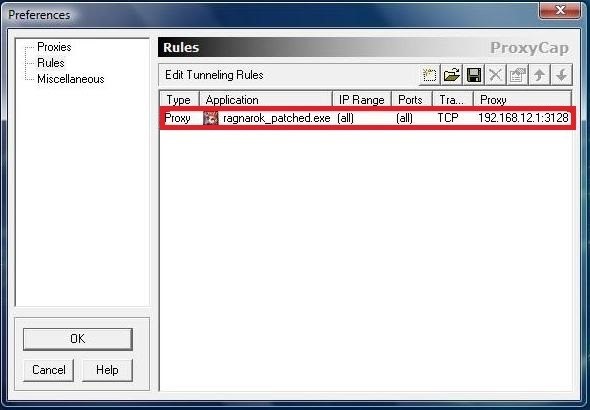
Чтобы проверить валидность сервера справа в углу нажимаем Check. Появляется поле, в котором вносим интернет-адрес (на выбор), после чего приступаем к тестированию. В случае успешного теста переходим в раздел Rules, там формируем правило, чтобы переадресовать трафик. В случае, когда прокси-сервер является обязательным для использования всеми приложениями, в списке Rule Type выбирается значение Tunnel through proxy, напротив поля Resolve names remotely выставляется флажок. Также нужно выставит флажки TCP и UDP. В результате обеспечивается проход трафика через proxy (самому проставить программы для работы с сервером).
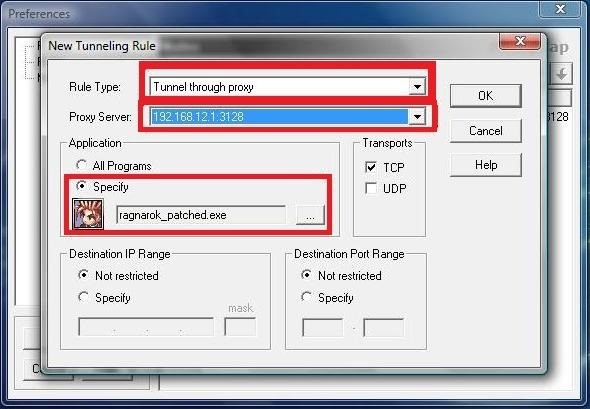
Proxy Switcher
Во многом схожа с ProxyCap. Программа бесплатна, но она ограничена по функционалу. Поэтому лучше ее купить. Отличается тем, что становится возможным работать с конфигурацией прокси-сервера, автоматически загружаются прокси, отвечающие за тестирование работоспособности и поддержку анонимности. Можно играть в любые онлайн игры, персональные данные максимально защищены. Есть опция переключения между серверами в определенный момент.
Чтобы настроить программу, нажимают + (красного цвета) на панели инструментов. Появляется окно, в которое вводят данные прокси-сервера.
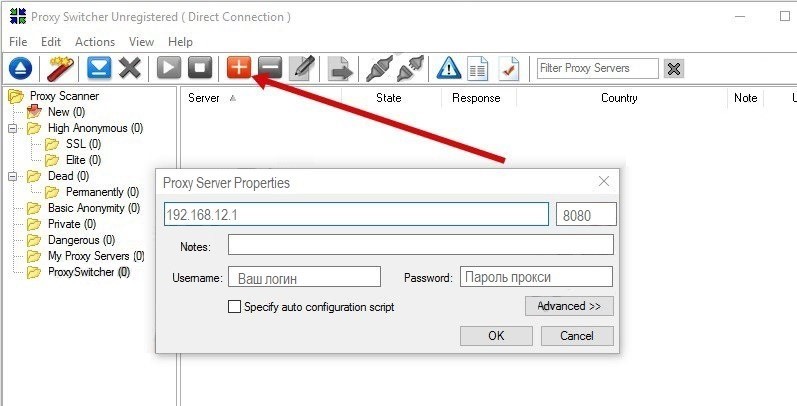
Нажимаем ОК (для сохранения настроек).

Заходим на панель инструментов, выбираем значок зеленого цвета (внутри белый треугольник), и начинаем тестировать соединение, которые добавили.

После проверки прокси готов к использованию.
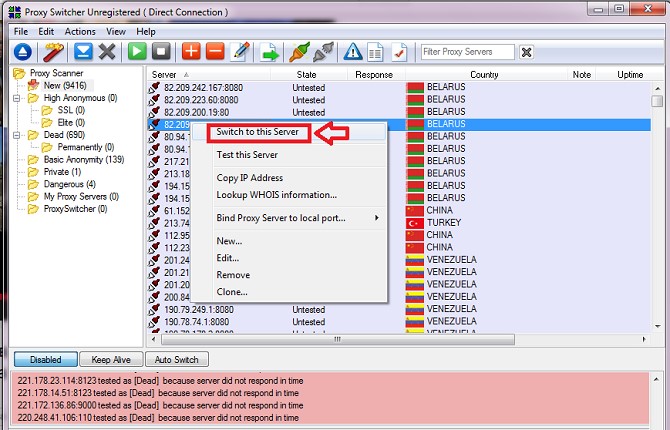
Правой кнопкой мыши щелкаем на одном из добавленных прокси, после чего выбираем Switch to this Server. Это и есть метод переключения между прокси-серверами.
Linux: какие программы работают с прокси
Программы, о которых говорилось ранее, предназначены для Windows. А в плане Linux? Оказывается, и для этой ОС имеется большое число программ. Но практически у всех нет графической оболочки, процесс конфигурирования осуществляется посредством командной строки.

Браузерные расширения
Вроде бы это и не особо актуально, поскольку большая часть web-браузеров поддерживают прокси-конфигурирование. Правда, не все. К примеру, тот же Chrome (Google) не обеспечивает этот процесс. Другие интернет-браузеры также поддерживают далеко не все настройки. Что делать? Выход в расширениях, дополняющих обозреватели прокси. Самые востребованные –FoxyProxy и Proxy For Chrome. Подключаются без особых проблем. Чтобы установить первый из них нужно зайти на официальный ресурс, найти строку «Добавить в Forefox» и нажать ее. Начинается инсталляция, после чего перезапускают браузер и, при необходимости, прописывают прокси-серверы. Как производится операция можно узнать в статье, в которой описывается конфигурирование FoxyProxy для Forefox.
В Mozilla и других web-обозревателях настройки для работы с прокси-сервером производятся таким же образом.

 0$
0$
 0₽
0₽
Партнерская программа
Для участия в программе вам необходимо
привлекать к нам новых клиентов по реферальной ссылке — зарегистрировавшийся по вашей ссылке пользователь закрепляется за вами пожизненно, и со всех его выплат вы будете получать 10%.
Партнерское вознаграждение может выводиться на WebMoney,
Юмани,
Tether USDT (TRC20),
Банковскую карту, или используйте ее для оплаты любых услуг нашего сервиса.
Ваша заявка принята!
В ближайшее время
мы свяжемся с Вами